How Sharing Instagram Access Can Benefit Your Business or Brand
Instagram has become an essential platform for businesses and influencers to connect with their audience, build brand awareness, and drive engagement. For growing businesses, managing an Instagram account often requires collaboration with marketing teams, social media managers, or agencies. Sharing account access helps streamline content management and strategy execution. Whether you’re giving access to your team or requesting access as a business partner, understanding how to manage and share Instagram accounts effectively is crucial. This guide will walk you through the steps for giving and requesting access to an Instagram business account securely and efficiently.
Why You Might Need to Share Your Instagram Account
As your business grows, managing an Instagram account often becomes a team effort. Collaboration is key to running successful marketing campaigns, staying on top of engagement, and ensuring consistent brand messaging. Whether you’re working with agencies, social media managers, or influencers, granting account access allows multiple users to contribute effectively without compromising security. Sharing access ensures smooth workflows for content scheduling, customer engagement, and analytics tracking. By learning how to share your Instagram account the right way, you can delegate tasks while maintaining control of your brand’s voice and strategy.
How to Give Someone Access to Your Instagram Account
Sharing access to your Instagram business account through Meta Business Suite is simple. Follow these steps:
- Convert to an Instagram Business Account
If your account isn’t already a business account, go to your profile and tap in the upper right corner. Tap “Settings and privacy”, then “Account type and tools”, and Switch to professional account.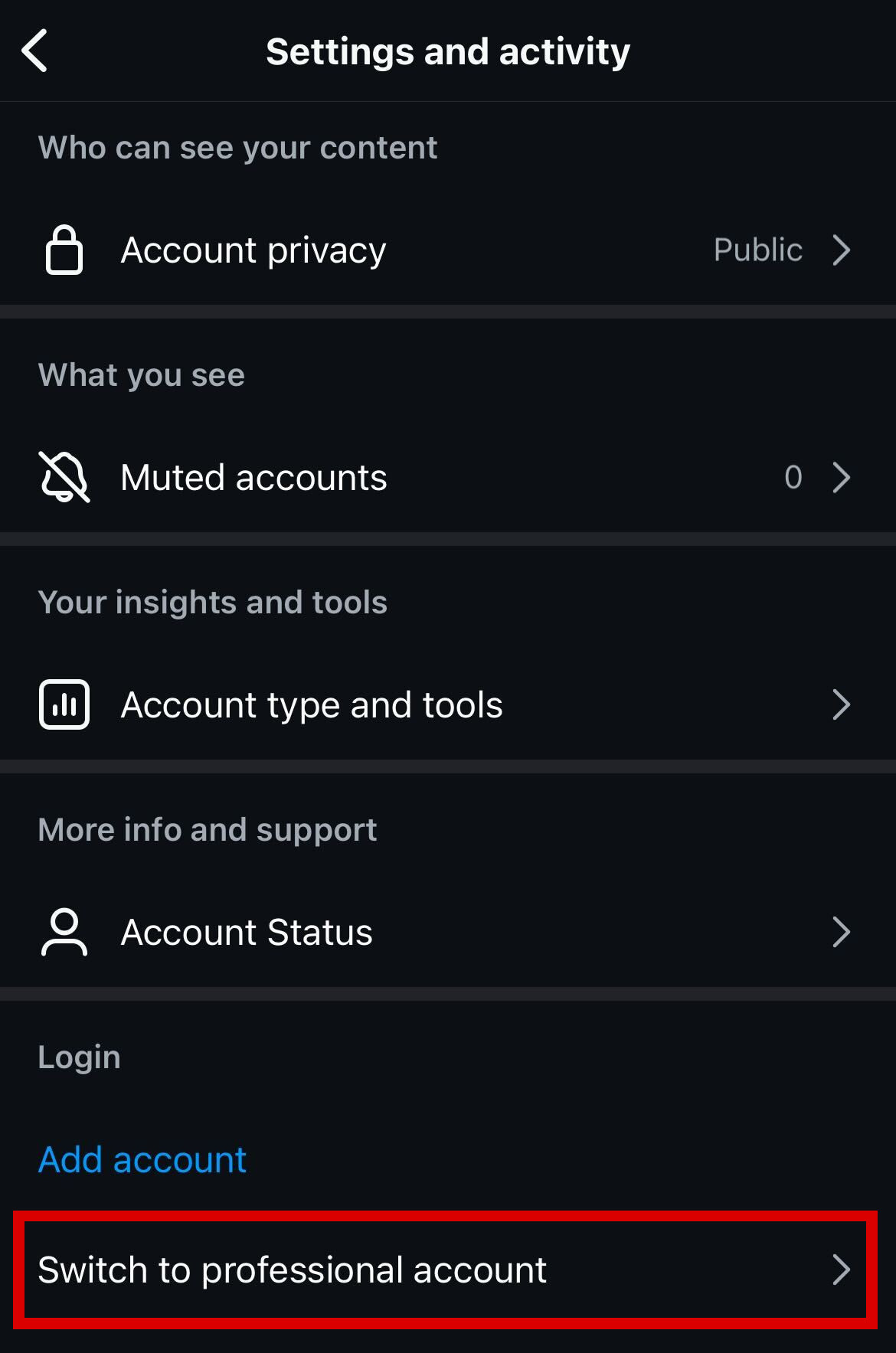
- Open Meta Business Suite
To manage access, open the Meta Business Suite desktop app and make sure you’re viewing the correct business account. Meta Business Suite is where you’ll link and manage your Instagram.
- Add Your Instagram Account
In the sidebar, click the gear icon for “Settings,” then under Accounts select “Instagram accounts”. From this menu, hit the blue “Add” button in the top right corner and follow the prompts.
- Add Users to Your Instagram Account
After your Instagram account is linked, from the same Settings menu, navigate to the “Users” section and select “People” to add users, or “Partners” to add agencies. Assign them roles like Admin, Editor, or Analyst, depending on the level of access they need.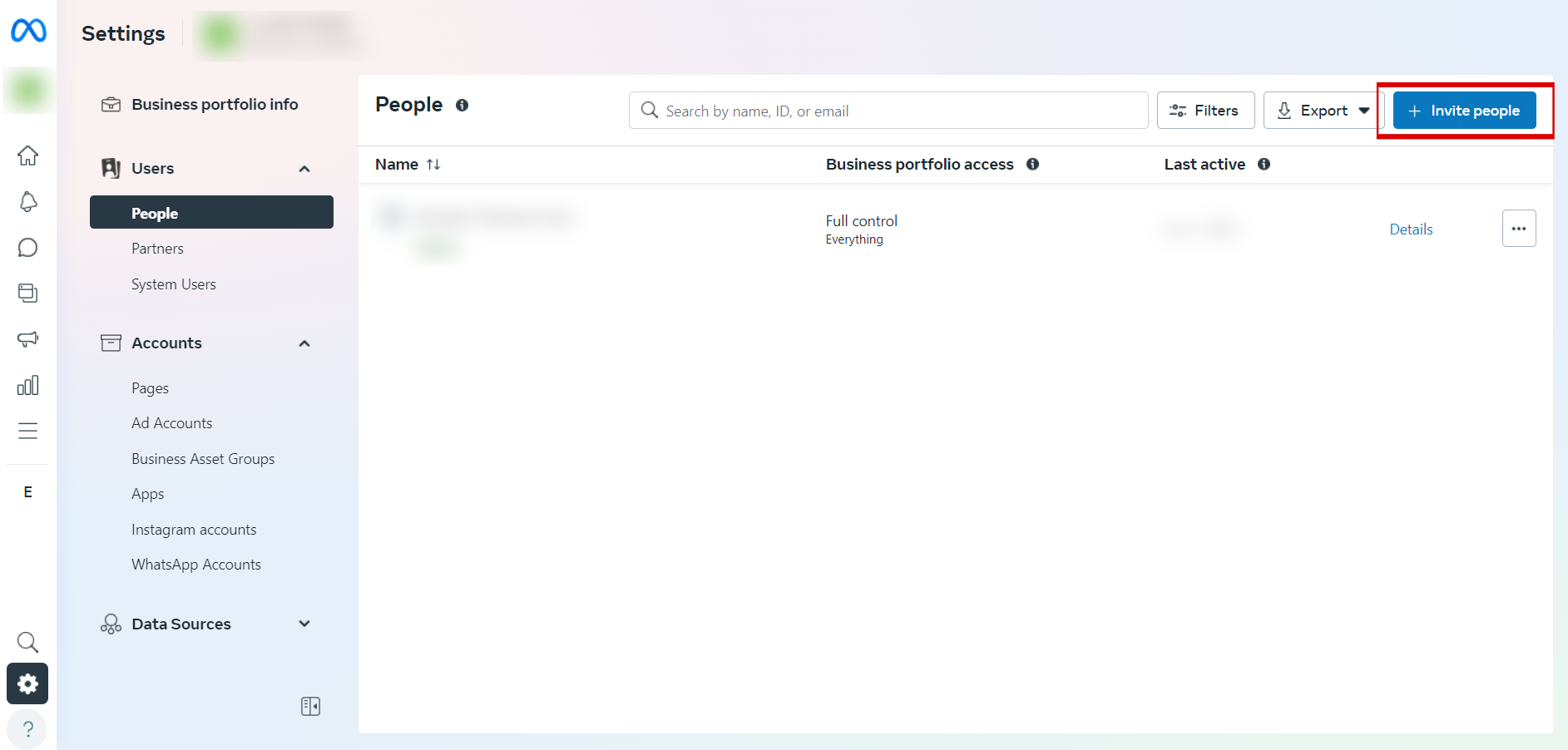
- Manage User Permissions
You can edit or remove user access at any time through Meta Business Suite, ensuring that you stay in control of who can manage your Instagram business account.
How to Request Access to an Instagram Account
If you’re a manager, agency, or collaborator needing access to a client’s Instagram account, follow these steps to request access professionally:
- Reach Out to the Account Owner
Start by contacting the account owner or administrator directly, explaining why you need access and the tasks you’ll be managing. Be clear about the level of access required (e.g., content scheduling, analytics review, engagement). - Ensure They Use Meta Business Suite
Ask the account owner to confirm that their Instagram account is connected to Meta Business Suite. If it isn’t, guide them through the steps to add the account (see the previous section). - Request Access Through Meta Business Suite
Once the Instagram account is set up in Meta Business Suite, the owner can add you by going to the “Business Assets” section, selecting “People,” and adding you as a user. The owner will need your email or Meta Business Suite details to grant access. - Clarify the Permissions You Need
Be specific about what level of access you require. Common permissions include Admin (full control), Editor (content management), and Analyst (viewing performance metrics). Ensure the owner sets these roles appropriately to match your responsibilities. - Log In to Confirm Your Access
Once the owner grants access, log in to Meta Business Suite and confirm your role. You should now have the necessary permissions to manage the Instagram account based on the access provided.
Best Practices for Account Security
When sharing access to your Instagram account, it’s crucial to prioritize security to protect your business and personal information. Here are some best practices to ensure your account remains safe:
- Enable Two-Factor Authentication
Two-factor authentication adds an extra layer of protection by requiring a security code along with your password during login. To enable this, go to your Instagram settings under “Security” and select “Two-Factor Authentication.” - Manage User Access Carefully
Only give access to trusted team members or partners, and regularly review who has permissions to your account. Revoke access for users who no longer need it, especially after a project is completed or a team member leaves. - Use Strong Passwords
Always use a strong, unique password for your Instagram business account. Avoid sharing your password directly, relying on Facebook Business Manager to manage users securely instead. - Monitor Account Activity
Keep an eye on any unusual activity, such as unapproved posts or messages. Instagram allows you to view active sessions under your account’s security settings, where you can log out of unknown devices. - Revoke Access When No Longer Needed
It’s a good habit to remove users who no longer need access, especially after collaborations end. This can be done through Facebook Business Manager or directly from your Instagram settings.
Following these steps helps ensure your Instagram account stays secure while still allowing collaborative access.
Troubleshooting Common Issues
When managing access to an Instagram account, you may encounter some common problems. Here are a few issues you might face and how to solve them:
- Trouble Adding Users to Facebook Business Manager
If you’re having difficulty adding someone to your Instagram account via Facebook Business Manager, double-check that your Instagram account is properly linked to your Facebook Business Manager. To do this, navigate to the “Accounts” section in Business Manager and ensure the Instagram account is connected. - Access Revocation Not Working
If you’re unable to revoke access for a user, make sure you have the correct permissions to remove them. Only Admins can revoke access from Facebook Business Manager. If the issue persists, try refreshing your Business Manager dashboard or logging in from a different device. - Incorrect Permissions for Users
Sometimes users may not be able to perform the tasks they were assigned because of incorrect permissions. Revisit the roles assigned in Facebook Business Manager to ensure that the user has the necessary permissions (Admin, Editor, Analyst, etc.) for the tasks they need to manage. - Issues with Instagram Account Linking
If your Instagram account isn’t linking correctly with Facebook Business Manager, make sure that your Instagram account is set up as a business account. If it’s still not working, try disconnecting and reconnecting the account through Business Manager, or contact Instagram support for further help.
By following these solutions, you can resolve most common issues when managing access to your Instagram business page.
Safely Sharing Access to Grow Your Instagram Presence
Sharing access to your Instagram business account is essential for collaboration, whether you’re working with a team, agencies, or influencers. By securely giving and managing access, you can streamline your Instagram strategy while keeping control of your account. Remember to follow best practices like using Facebook Business Manager, enabling two-factor authentication, and regularly reviewing user permissions to maintain the highest level of security. If you’re unsure how to set up or manage your Instagram account, don’t hesitate to reach out for more guidance. Secure, strategic access sharing is the key to expanding your Instagram presence and maximizing its potential for your business.


